|
Pay Run - Enter Time Card Hours |

|

|

|
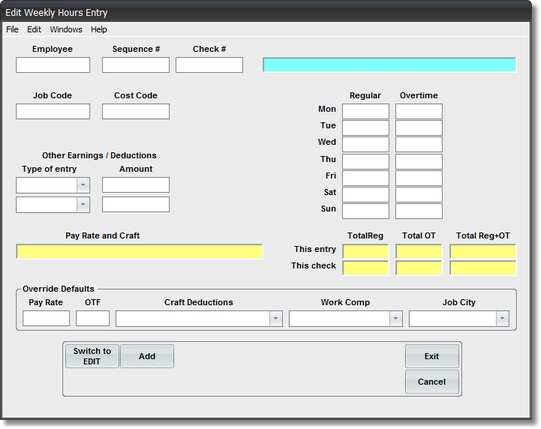
A. Getting Started This is a DATA ENTRY PROGRAM
On the Payroll \ Run a Payroll Menu select #1 - Enter the Hourly Employee Time Cards.
You should see an Input Screen with EMPTY BOXES. (The file was emptied when you did last weeks Payroll Update).
If you see a filled in record on the screen, it means that:
A. Some entries for this week's payroll were made at an earlier time. (Click on Switch to ADD button to bring up an EMPTY Input Screen)
OR:
B. Last week's Payroll was NOT updated. (Verify that these are the last pay run's valid entries, then Update & return)
SPECIAL NOTE: Click here for SALARY PAYROLL procedures.
B. Routine Entries
1. Enter Employee Code
Enter a VALID Employee Code, then Click on Job Code or Press TAB key. You will see the EMPLOYEE NAME displayed in the VERIFICATION WINDOW.
If you are not sure of the Employee Code, enter the FIRST LETTER of the LAST NAME. Then Press TAB key to bring up SCAN FOR WINDOW.
If the Employee Name is NOT IN THE LIST, you can ADD A NEW EMPLOYEE by clicking on the WINDOWS MENU BAR.
NOTE: TERMINATED EMPLOYEES
If you enter an Employee Code that has a TERMINATION DATE in the Employee's Payroll Master Record, you will get a WARNING BOX with the Termination Date when you click the ADD button to add this record to the Input File. When you click OK the Record will be added to the file. You can then Switch to Edit if you want to remove or change the record.
2. Enter Job Code
Enter a VALID Job Code, then Click on Cost Code or Press TAB key. You will see the Job NAME displayed in the VERIFICATION WINDOW.
ALL TIME CARD ENTRY RECORDS MUST HAVE A VALID JOB CODE ENTERED. (Set up ADMINISTRATIVE JOBS for Non-Productive or Office Payroll Disbursements.)
If you are not sure of the Job Code, enter the FIRST LETTER (usually indicates
type of Job) Then Press TAB key to bring up SCAN FOR WINDOW.
If the Job Name is NOT IN THE LIST, you can ADD A NEW JOB by clicking on the
WINDOWS MENU BAR ,then clicking on the JOBS selection.
3. Enter Cost Code
Enter a VALID Cost Code, then Click on Mon Reg Hrs. or Press TAB key. You will see the Cost Code NAME displayed in the VERIFICATION WINDOW.
ALL TIME CARD ENTRY RECORDS MUST HAVE A VALID COST CODE ENTERED. (Set up ADMINISTRATIVE COST CODES for Non-Productive or Office Payroll Disbursements.)
If you are not sure of the Cost Code, enter the FIRST 2 DIGITS (usually indicates type of Work) Then Press TAB key to bring up SCAN FOR WINDOW.
If the Cost Code is NOT IN THE LIST, you can use JOB MAINTENANCE to add a Cost Code by clicking on the WINDOWS MENU BAR
Another simpler way to Add a New Cost Code to a Job is to key in the full Cost Code (It must exist in the Master File of Cost Codes). After pressing TAB you will see a Message Box that asks if you want to ADD THIS COST CODE. If you press the YES button the Cost Code will be added & a Message Box will verify it.
4. Enter Time Card Hours
Time Card Hours are entered in two columns, one for REGULAR HOURS, and the other for OVERTIME HOURS.
FOR PREMIUM WAGES, HOURS MUST BE ENTERED IN THE OVERTIME COLUMN
(Over 8 Regular Hours in one day, over 40 hours in a week, or weekend entries will NOT AUTOMATICALLY be considered OVERTIME HOURS. To be paid OVERTIME WAGES the HOURS must be entered in the OVERTIME COLUMN).
There are SEVEN ROWS for each of the above columns, one for EACH DAY OF THE WEEK. The ONLY REPORT that uses a DAILY BREAKDOWN OF HOURS is the CERTIFIED PAYROLL REPORT. If you do not need this Report for a Job, and if management does not want a Daily Breakdown of Hours, then you can enter the totals of Regular and Overtime Hours for THIS EMPLOYEE, on THIS JOB, on THIS COST CODE in the FIRST DAY'S entry boxes. (Your FIRST DAY OF THE WORK WEEK is determined by a selection in your MAIN SYSTEM PARAMETERS).
To assist you in determining whether you need DAILY HOURS, a FLAG is posted next to the JOB NAME in your VERIFICATION WINDOW if this Job REQUIRES a CERTIFIED PAYROLL REPORT.
Example : (Verification Sorrento Center (Certified) Window)
5. Enter Other Earnings / Deductions
IF you need to enter ONE-TIME DOLLAR AMOUNTS for OTHER EARNINGS / DEDUCTIONS use these two sets of boxes. If the amounts you enter are JOB RELATED, the Job and Cost Code you entered above will be charged.
If you need more than 2 entries, use the EDIT MENU BAR and DUPLICATE RECORD option, and put the additional entries in the next record.
C. Verification Steps
1. Code Verification
You are encouraged to VERIFY EACH CODE that you enter in the VERIFICATION WINDOW The Employee Name, Job Name, and Cost Code Description are all displayed in full. This is the EASIEST place to make a Code Correction
2. Time Card Hours Verification
At the bottom of the hour columns are the RUNNING TOTALS windows. The TOP SET pertains to the CURRENT TIME CARD ONLY. Check that your TIME CARD TOTALS equal these totals.
3. Employee Total Hours Verification
The BOTTOM SET of RUNNING TOTALS windows pertain to ALL TIME ENTERED for this Employee, for THIS CHECK. Use these figures to verify the WEEKLY TOTALS for REGULAR HOURS, OVERTIME HOURS and TOTAL HOURS for this Employee.
D. Exception Entries
If the Employee is to be paid a SPECIAL RATE for ALL the above hours, click on this box and key in the PAY RATE here. This Rate will ONLY APPLY to the above hours. It will NOT CHANGE any Master Rate or apply to ANY OTHER TIME CARD HOURS.
There is a LIMIT in this field of 999.99 to protect against a keying error.
2. Override OTF
If ALL the above OVERTIME HOURS need a different OVERTIME FACTOR, click the Down Arrow in the OTF List Box, and select an Overtime Factor to apply to these Overtime Hours. (1.0 indicates NO OVERTIME PREMIUM, hours are paid same as Straight Time. The blank selection will REMOVE an Override entered in error).
If ALL the above HOURS or EARNINGS need a different CRAFT DEDUCTION category click the Down Arrow in the Craft Deductions List Box, and select a CRAFT CODE to apply to the above entries. (none selection is in case you entered an Override by mistake and wanted to REMOVE it).
If ALL the above HOURS or EARNINGS need a different Workers Comp category click the Down Arrow in the Work Comp List Box, and select a W/C CODE to apply to the above entries. (none selection is in case you entered an Override by mistake and wanted to REMOVE it).
If ALL the above HOURS or EARNINGS need a different JOB CITY Code click the Down Arrow in the Job City List Box, and select a JOB CITY CODE to apply to the above entries. (none selection is in case you entered an Override by mistake and wanted to REMOVE it).