|
A/R - Curr - Enter Cash Receipts |

|

|

|
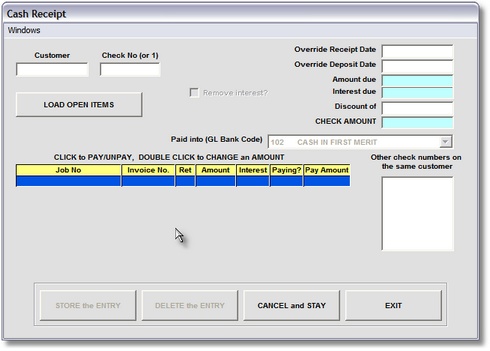
Cash Receipt Entry
This program is used to post CASH RECEIPTS against A/R INVOICES in the OPEN
ACCOUNTS RECEIVABLE FILE.
(For Miscellaneous Cash Receipts with NO INVOICE see Cash Management).
On the A/R and Billing / Enter A/R Activity Menu
select #4 - Enter Cash Receipts.
A. Use SCAN FILE CONTROL to FIND AN EXISTING ENTRY or START A NEW ONE.
The first Screen Display is used to SCAN THIS INPUT for EXISTING ENTRIES.
----------------------------------------------------------------------------------------------------------
1. No existing entries in File.
If you have NOT YET made any Entries since the last time you PRINTED and
UPDATED Cash Receipts this SCAN WINDOW will be empty, as in the
example below:
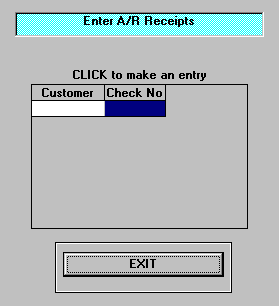
To get started, Click on the EMPTY WHITE BLOCK
which will bring up the CASH RECEIPTS ENTRY
CONTROL PANEL described in Step B below.
2. Existing entries in File.
In the below example there are several CASH RECEIPT Entries already in the System.
You can use this SCAN FILE CONTROL to ACCESS an EXISTING Record to MODIFY it.
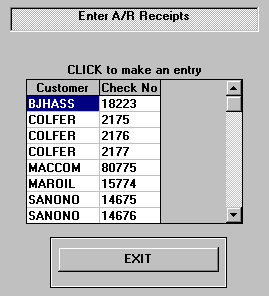
If you want an EXISTING ENTRY on the Screen, Click
on the CUSTOMER CODE or CHECK NUMBER Box to
bring it up.
To make a NEW ENTRY use the DOWN ARROW on the
Scroll Bar at right above to bring up the EMPTY WHITE BOX
at the END of the File. Click on it and the EMPTY CASH
RECEIPTS ENTRY Screen appears.
B. Use the CASH RECEIPTS ENTRY CONTROL PANEL to POST CASH RECEIPTS.
The Screen pictured below is used to POST CASH RECEIPTS. Click on INPUT BOXES
and BUTTONS to get explanations. Click on the word "DOUBLE CLICK" to bring up
PARTIAL PAYMENTS and WINDOWS to see what other files you can access from here:
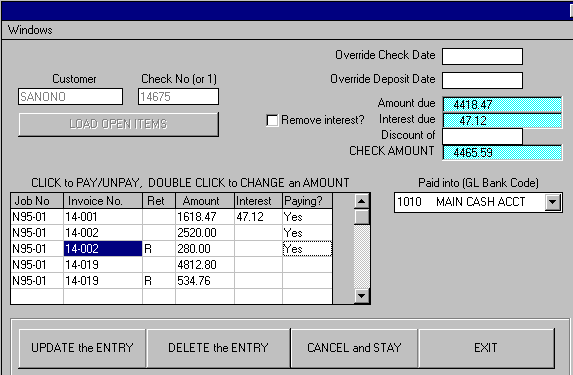
To POST PAYMENTS against OPEN A/R INVOICES do the following steps:
1. Enter the Customer Code or find the Code in the Scan For Window.
2. Enter the Customer Check Number or "1" for a Cash Payment.
3. If necessary, enter OVERRIDE DATES and select ALTERNATE CASH ACCOUNT.
4. Click LOAD OPEN ITEMS BUTTON.
5. Select Invoices to Pay by Clicking on items in GRID DISPLAY WINDOW.
DOUBLE CLICK on an Invoice to make a PARTIAL PAYMENT.
6. If necessary, REMOVE INTEREST and/or enter DISCOUNT.
7. If CHECK AMOUNT in Blue Box EQUALS AMOUNT of CUSTOMER CHECK,
Click UPDATE BUTTON to complete this Transaction.
If not, review your Payment selections for discrepency and correct.
If necessary make a PARTIAL PAYMENT to FORCE the Check Totals to match.