|
Main Menu Tour - Dashboard Style |

|

|

|
Integrity's Dashboard uses tabs and toolbar buttons to navigate through the System. This style of interface is common among Windows -based applications. All the main subsystems of Integrity Contractor Accounting (Payroll, Job Cost, Accounts Payable, etc.) are on the tabs. When you click on a tab, the row of toolbar buttons underneath the tabs changes to reflect all the main areas of functionality for that tab. When you click on a toolbar button representing one of those areas of functionality (Master Files, Run Payroll, Monthly Reports, etc.), a submenu drops down that lists all of the tasks you can perform in that area. You're never more than three mouse clicks away from anything you want to do.
The drop-down submenus are also MINI-CHECK LISTS because they are organized in the NORMAL SEQUENCE OF PROCESSING STEPS.
It all starts with the MAIN MENU, which is displayed after the ACCOUNTING SYSTEM ICON
is Double Clicked.
Features common to ALL MENUS are explained first, then the features UNIQUE to the
MAIN MENU.
A. DASHBOARD FEATURES (not associated with launching programs)
1. Top Level Menu (File, Help and Window)
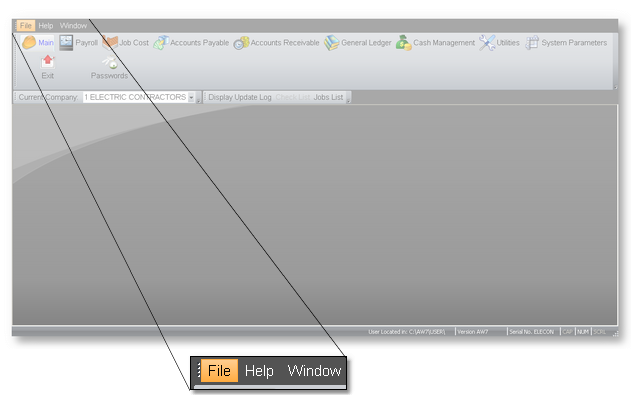
Dashboard Menu
The File Menu contains two menu selections, "Check List" and "Jobs List", which you can also get to from a toolbar:
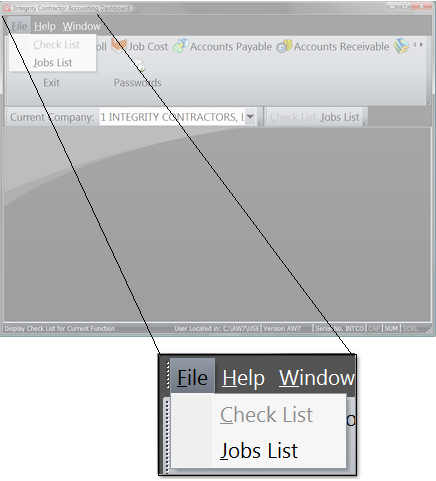
Dashboard File Menu Dropped Down
The Help Menu also contains two menu selections, "Contents" and "About Integrity Contractor Accounting":
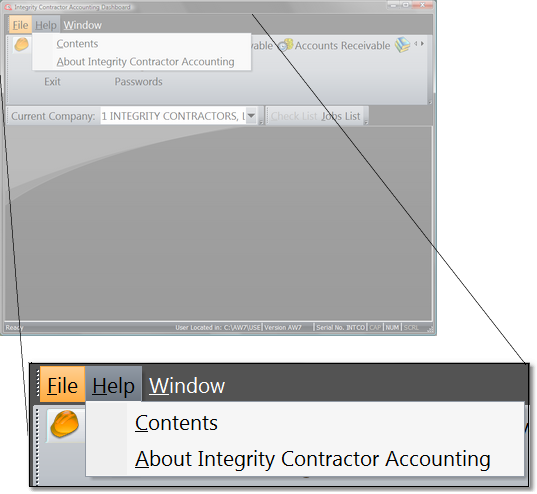
Dashboard Help Menu Dropped Down
The Window Menu, too, contains two menu selections, "Styles" and "Fonts". Each of "Styles" and "Fonts" contains several menu selections.
"Styles" allows you to select from several appearance styles to customize the look of the Dashboard and all program windows:
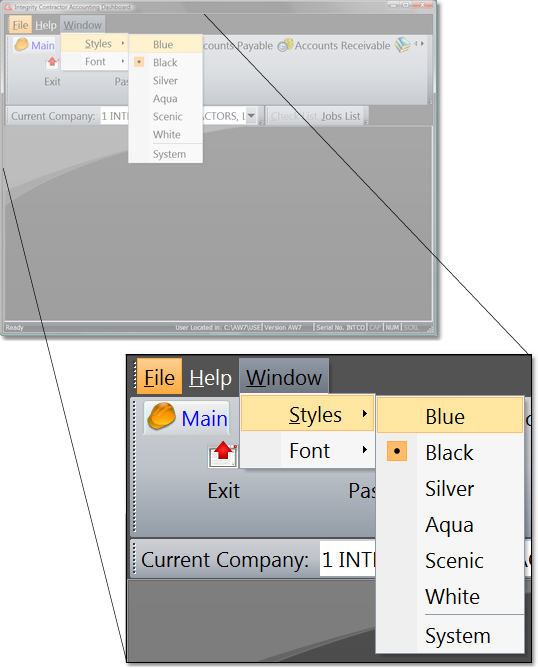
Dashboard Window|Styles Menu Dropped Down
"Fonts" allows you to select the size of the Dashboard and program window fonts, for easier viewing:
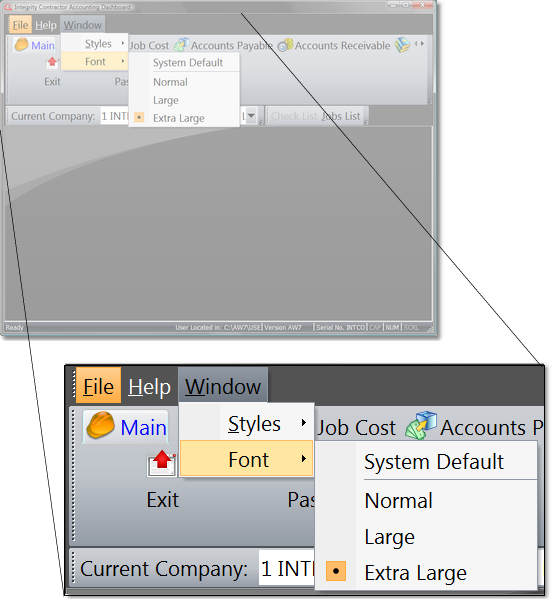
Dashboard Window|Fonts Menu Dropped Down
2. SINGLE CLICK Point and Shoot on Tabs, Buttons and Menu Selections
The main subsystems of Integrity Contractor Accounting are arranged in tabs across the top of the Tool Bar. The function groups of each subsystem are arranged on buttons underneath the tab row. A SINGLE CLICK on everything is all that's needed to take you there: A click on the Accounts Receivable tab, as shown below, will display the buttons for each group of functions and a single click on a button will display the menu of all the functions of the group. There is an exit button on each button row, so you can quickly exit Integrity Contractor Accounting if you wish. No need to back out from deep with the menu system to move from Accounts Receivable to Accounts Payable, for instance, or to exit completely.
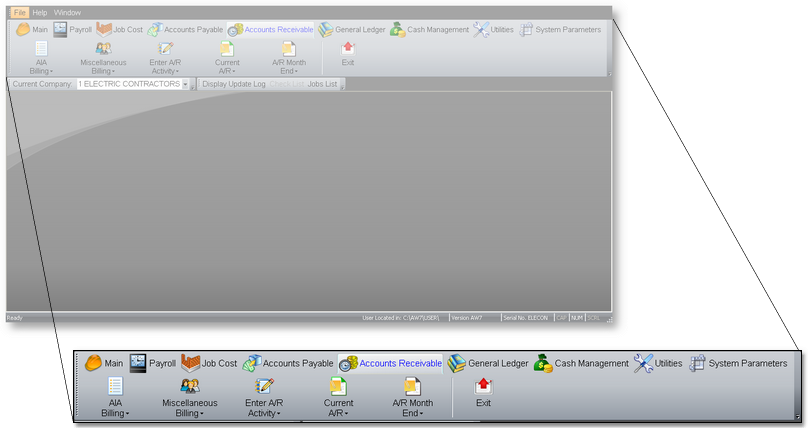
Dashboard Menu Showing Tab Bar and Tool Bar Buttons
3. CURRENT COMPANY Drop Down List Box
If you have MULTIPLE COMPANIES you can Click on this List Box and SELECT ANOTHER COMPANY'S DATA FILES in ANY MENU. The CURRENT COMPANY SELECTED will always display in the List Box:
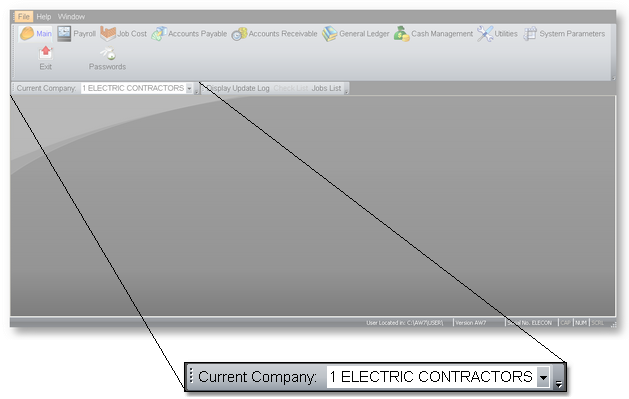
Dashboard Menu Showing Current Company Selector
4. PASSWORD Button
If you have PASSWORD PROTECTION setup, Clicking on the "Password" Button on the "Main" menu tab will RETURN
THE PASSWORD REQUEST SCREEN to your Display. Useful for taking a break when running
the Salary Payroll
After Password Entry you will return to the Menu you were on when you Clicked this Button.
B. TABBED TOOL BAR MENU FEATURES
1. EXIT Button
This Button is present on every Sub-Menu Button Bar and takes you OUT OF THE ACCOUNTING SYSTEM and Returns you to the DESKTOP. There is a WARNING Message Box, in case you Clicked this Button in error.
2. MAJOR APPLICATION MODULES
The SIX MAJOR APPLICATIONS are listed in tabs across the top of the Button Bar. Click on one to go to display the buttons for the Main Menu for THAT APPLICATION. Some Applications have several levels of SUB-MENUS. Accounts Receivable, shown below, has FIVE Sub-Menus, so has 5 buttons plus the Exit button. Payroll has SIX Sub-Menus, so will have six buttons plus the Exit button.
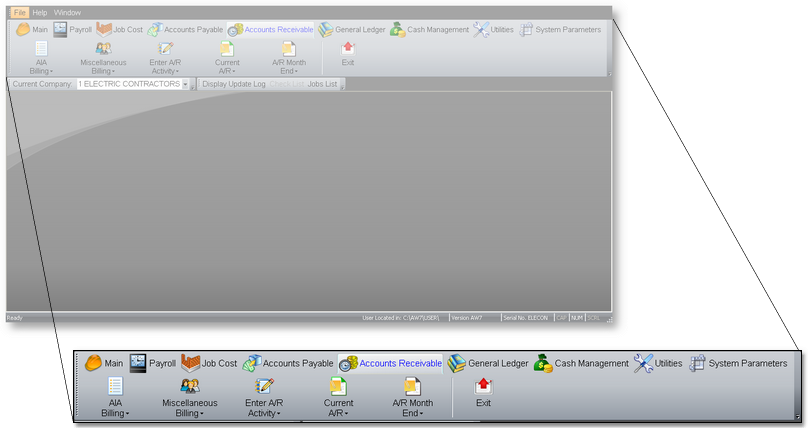
Dashboard Menu Showing Tab Bar and Tool Bar Buttons
3. UTILITIES Menu Selection
The Utilities Menu has a Selection called Change a Code in the System. Click on that item
to get the Window showing a list of CODES THAT CAN BE CHANGED.
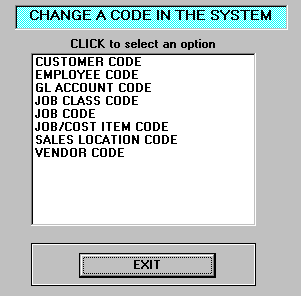
In this example a VENDOR NAME has changed and we want to REPLACE IT with a DIFFERENT
Code EVERYWHERE it exists in the Accounting System. After Clicking VENDOR CODE above
the Entry Window below appears:
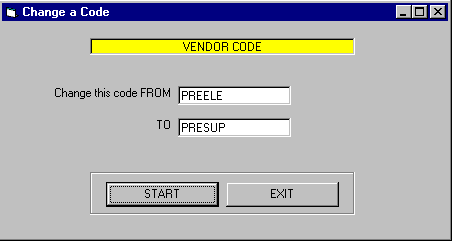
In this case we are changing VENDOR CODE PREELE to PRESUP. After Clicking
the START button and processing all affected files you will see the below Message Box:
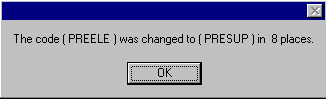
4. System Parameters
This is a Menu of 9 RARELY USED Selections that apply mostly to INITIAL SYSTEM
SETUP or ASSISTANCE from TECHNICAL SUPPORT.
Other than changing PASSWORDS as described in the GETTING STARTED CHAPTER,
you DO NOT WANT TO BE IN THIS MENU without assistance from TECHNICAL SUPPORT.