|
Process from Remote Database |

|

|
QB Import Selector - From External Database
This section contains the functions to do the import from your remote sales database, perform the data transformations necessary, and export to QuickBooks. When you select the "Orders" menu selection, you will see something like one of the two following windows:
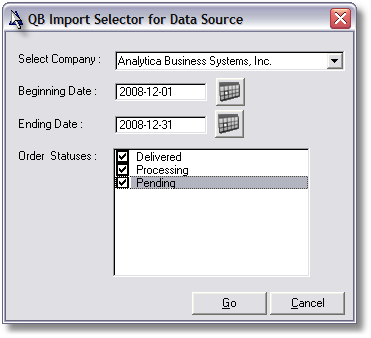
QB Import Selector in use with an osCommerce site
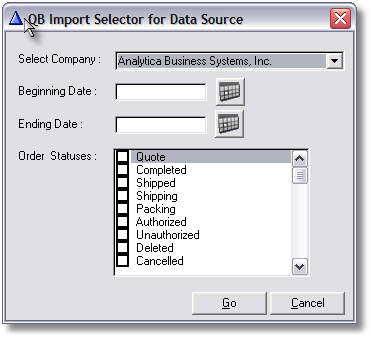
QB Import Selector in use with an ect site
Here is where you select the AR Control Company definition, the date ranges and the order statuses for which to import and process sales orders:
Select the Company that represents the definition you have set up for the desired transfer from sales order system/shopping cart to QuickBooks Company. You may have any number of companies, i.e. transfer definitions, listed here.
For the Beginning and Ending Dates, you may enter dates in the following formats:
| • | YYYYMMDD |
| • | YYYY-MM-DD |
| • | Click the calendar button to the right of the date entry field |
QB Director determines the valid order statuses to appear in the list from the currently-valid order statuses in your sales order or shopping cart system.
When you are ready, click "Go".
QB Director will now import your sales data as you have just specified it, then connect to QuickBooks to do some data validation.
The version of QuickBooks that you are exporting to will determine what you see next. For instance, if you are exporting to QuickBooks Online Edition, you will see the following:
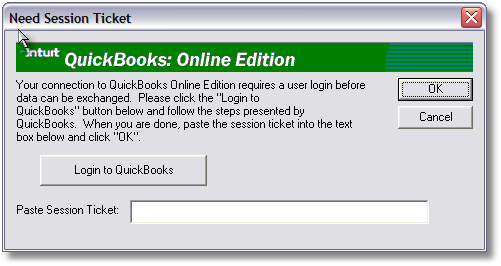
If, for instance, you are exporting to QuickBooks Desktop 2009, the QuickBooks Interface will attempt to connect directly to QuickBooks and you won't be required to do anything. Whatever QuickBooks edition you are exporting to, follow the directions on the window. Requests for user interaction similar to the window above are QuickBooks interface windows, and it's beyond the scope of this document to provide QuickBooks-specific instructions.
Whichever edition of QuickBooks you are connecting to, if all goes well, QB Director queries the QuickBooks Customers and Products against the Customers and Products from your sales order data. If QB Director does not find a match on any of the Customers or Products from your sales order data, it will display them, along with the orders, order detail and payment data in the Ecommerce to QuickBooks Control Panel:
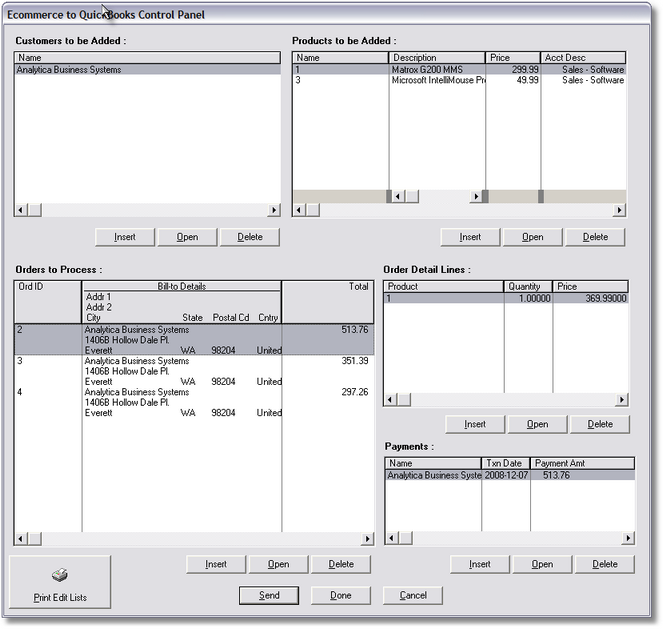
Control Panel
The Control Panel allows you to review all aspects of the imported sales order data to be integrated with QuickBooks, and to make any corrections or additions to Customers, Products, Orders, Order Detail Lines, and Payments, or even delete records that you don't want to integrate with QuickBooks.
You may also print edit lists, which may also serve as transaction registers, for Customers to be Added, Products to be Added, Orders to Process, and Payments, using the "Print Edit Lists" button.
For details on editing Customers, Products, Orders, Order Detail Lines or Payments, click anywhere in the corresponding region in the image above.
When all the sales order data in the Control Panel are correct to your satisfaction, press the "Send" button to integrate it with QuickBooks.